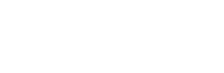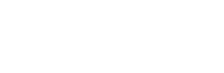- Thu Nov 02, 2017 10:32 am
#69
Quick Help!
For any desk:
Each corner of the 4:3 projection is linked to 2 DMX channels, so each corner can be adjusted exactly as desired. In the Alignment Control channel, select Pattern Normal Blend, for a more accurate view. IMPORTANT: Focus the projection as sharp as possible before Key stoning. Now, use the 2 channels for each corner to key stone. Check if the key stoning with the first 2 channels is active on the top-left corner. If not, check the Control Channel and change the Projector Orientation, until the first 2 key stone channels are active on the top left corner. When key stoning is done, set Alignment Control back to the standard value and save the cue.
Read more…!
After key stoning, you probably will see a stretched or slightly bend image. It’s possible to change this using the Key stone X ratio and Key stone Y ratio. It will adjust the X and Y orientation to get your sizes and orientation correct.
For any desk:
Each corner of the 4:3 projection is linked to 2 DMX channels, so each corner can be adjusted exactly as desired. In the Alignment Control channel, select Pattern Normal Blend, for a more accurate view. IMPORTANT: Focus the projection as sharp as possible before Key stoning. Now, use the 2 channels for each corner to key stone. Check if the key stoning with the first 2 channels is active on the top-left corner. If not, check the Control Channel and change the Projector Orientation, until the first 2 key stone channels are active on the top left corner. When key stoning is done, set Alignment Control back to the standard value and save the cue.
Read more…!
After key stoning, you probably will see a stretched or slightly bend image. It’s possible to change this using the Key stone X ratio and Key stone Y ratio. It will adjust the X and Y orientation to get your sizes and orientation correct.